Nokia Lumia 520 User Manual Page 1
Browse online or download User Manual for Mobile phones Nokia Lumia 520. Nokia Lumia 520 User Manual
- Page / 109
- Table of contents
- TROUBLESHOOTING
- BOOKMARKS
- User Guide 1
- For your safety 5
- Get started 6
- Insert the memory card 8
- Switch the phone on 12
- Charge your phone 13
- Lock the keys and screen 14
- Antenna locations 16
- Connect the headset 16
- Get to know your phone 17
- Accounts 26
- Personalize your phone 30
- Take a screenshot 35
- Extend battery life 36
- Save on data roaming costs 37
- Write text 38
- Scan codes or text 42
- Clock and calendar 43
- Browse your SIM apps 45
- People & messaging 49
- Contacts 52
- Social networks 55
- Messages 56
- Get to know Nokia Camera 65
- Change the default camera 65
- Camera basics 65
- Advanced photography 67
- Photos and videos 71
- Maps & navigation 75
- Internet 76
- Web browser 77
- Search the web 79
- Close internet connections 79
- Entertainment 81
- FM radio 82
- Microsoft Office Mobile 86
- Write a note 88
- Use the calculator 89
- Use your work phone 89
- Tips for business users 90
- Update your phone software 92
- Bluetooth 94
- Memory and storage 96
- Security 99
- Access codes 101
- Troubleshooting and support 103
- Product and safety info 105
- Battery and charger info 106
Summary of Contents
User GuideNokia Lumia 520Issue 4.0 EN-US
5. Press the bottom corner of the back cover against the bottom corner of your phone. The edge with the keys goes first.6. Press the back of the cover
View your notificationsSwipe down from the top of the screen.Open the cameraPress and hold the camera key.Change how incoming calls are notifiedPress
• Make Store payments, for example, when buying an app• Make in-app purchases with your stored cards• Store your Microsoft gift cards on your phone• S
If you forget the code and your phone is locked, your phone will require service. Additional charges may apply, and all the personal data on your phon
Troubleshooting and supportWhen you want to learn more about your phone, or if you're unsure how your phone should work, there are several suppor
• Reset your phone. This restores the factory settings, and erases all your personal content, including apps you've purchased and downloaded. On
Product and safety infoNetwork services and costsYou can only use your device on the WCDMA 850, 1900, 2100 and GSM/EDGE 850, 900, 1800, 1900 MHz netwo
RecycleAlways return your used electronic products, batteries, and packaging materials to dedicated collection points. This way you help prevent uncon
Small childrenYour device and its accessories are not toys. They may contain small parts. Keep them out of the reach of small children.Medical devices
health effects, the FDA suggests that you limit your own or your children’s radio frequency (RF) exposure by limiting the length of calls or by using
Hereby, Microsoft Mobile Oy declares that this RM-915 product is in compliance with the essential requirements and other relevant provisions of Direct
Do not use any sharp tools, as they may damage the screen.2. If the battery is in, lift it out. If there’s a tape attached to the battery, pull the ta
7. Press the back of the cover until it snaps into place. Don't press the keys while attaching the cover.Switch the phone onAre you ready? Switch
Charge your phoneLearn how to charge your phone.Charge your phone with a USB chargerYour battery has been partially charged at the factory, but you ma
You don't need to charge the battery for a specific length of time, and you can use the phone while it's charging.When you start charging a
Unlock the keys and screenPress the power key, and drag the lock screen up.Tip: Instead of pressing the power key, you can also double-tap the screen
Connect the headsetEnjoy your favorite music, or free your hands for other things when in a call.The headset may be sold separately.Connect the headse
BasicsLearn how to get the most out of your new phone.Get to know your phoneYour phone has two views, start screen and apps menu. To switch between th
This feature is not available in all languages. For info on the supported languages, go to www.windowsphone.com.Use the touch screenExplore your phone
SwipePlace your finger on the screen, and slide your finger in the direction you want.Example: Swipe left or right between the start screen and the ap
Psst...This guide isn't all there is...There's a user guide in your phone – it's always with you, available when needed. On the start s
Zoom in or outPlace 2 fingers on an item, such as a map, photo, or web page, and slide your fingers apart or together.Important: Avoid scratching the
Switch between views and appsDon't have all the apps you need on your start screen? Swipe to the apps menu to find them. Or check what’s already
Check notifications on your phoneWant to check your latest mails or messages quickly? Or to connect to a Wi-Fi network easily? You can quickly check n
Tip: If you don’t want your phone to vibrate, tap . To change other sound settings, on the start screen, swipe down from the top of the screen, and t
Use your phone with a TTY/TDDSwitch TTY/TDD to full.The available TTY/TDD modes may vary depending on your network service provider.Use the screen rea
Icons shown on your phoneThe status bar at the top of the screen tells you the current time, battery and signal strength, and much more.Tip: To see hi
Battery power or state of the battery isn't currently known.Notifications You have unread notifications.Profiles Vibrate mode is switched on.
Create your Microsoft accountSpice up your life and get more from your phone – create a Microsoft account. If you didn’t create a Microsoft account du
OneDriveLearn what OneDrive is and how to use it.OneDrive cloud storageStore your stuff in the clouds. You don't need to worry about freeing memo
Save an Office document to OneDriveTap Office, swipe to places, and tap phone. Then tap and hold the file you want to save, and tap save to... >
ContentsFor your safety 5Get started 6Keys and parts 6Insert the SIM card 6Insert the memory card 8Remove the SIM and memory card 10Switch the p
The available services may vary.To learn more about the Nokia account and Nokia services, go to account.nokia.com.Personalize your phoneLearn how to p
Resize or unpin a tileTo resize, tap and hold the tile, and tap the arrow icon.The tiles can be either small, medium, or wide. The bigger the tile is,
Personalize the lock screenWould you like to make your lock screen look unique? You can, for example, have your own favorite photo in the background.O
Create a safe, fun start screen for kidsYou can let your kids use some apps on your phone without having to worry about them accidentally deleting you
2. Select the type of ringtone or alert you want to change, and select the sound.Tip: Want to set a specific ringtone for a contact so you immediately
You need a Microsoft account to use Cortana.This feature is not available in all languages. For info on the supported languages, go to www.windowsphon
2. Tap Photos > albums > Screenshots.3. Tap and hold the screenshot you want to send, and tap share...Extend battery lifeGet the most out of yo
Use location services selectively If you want to keep location services switched on, but don't want to use check-in services, on the start screen
Stop data roamingOn the start screen, swipe down from the top of the screen, tap ALL SETTINGS > cellular+SIM, and switch Data roaming options to do
Tip: To put a period at the end of a sentence, and to start a new sentence, tap the space key twice.Tip: To quickly type in a number or special charac
Phone management & connectivity 92Update your phone software 92Wi-Fi 93Bluetooth 94Memory and storage 96Copy content between your phone and c
Use keyboard word suggestionsYour phone suggests words as you write, to help you write quickly and more accurately. Word suggestions are available in
Switch word suggestions offOn the start screen, swipe down from the top of the screen, and tap ALL SETTINGS > keyboard.Tap your language keyboard,
Scan codes or textUse your phone camera to scan things, such as QR codes, barcodes, and book and DVD covers, and get further info on what your phone r
Clock and calendarKeep track of time – learn how to use your phone as a clock, as well as an alarm clock, and how to keep your appointments, tasks, an
Update the time and date automaticallyYou can set your phone to update the time, date, and time zone automatically. Automatic update is a network serv
Create an event on another calendarBy default, your events go to your Microsoft account calendar. If you have, for example, a shared calendar with you
2. Tap the SIM.3. Tap SIM applications.StoreMake your phone your own with more apps, games, and other items, some of which are free of charge. Browse
Browse StoreCheck out the latest and most downloaded apps, games, and other items recommended for you and your phone. Browse different categories, or
View your ongoing downloadsWhile an item is downloading, you can continue to browse Store for other content and add items to be downloaded.To view the
People & messagingContact your friends and family, and share your files, such as photos, using your phone. Stay tuned with the latest updates to y
For your safetyRead these simple guidelines. Not following them may be dangerous or illegal.SWITCH OFF IN RESTRICTED AREASSwitch the device off when m
Call the last dialed numberStill have some words to say to your friends? Call them again. In the call history view, you can see info about the calls y
Switch text reply on or offTap > > settings, and switch Text reply to On or Off .Edit a pre-written text messageOn the start screen, tap
ContactsYou can save and organize your friends' phone numbers, addresses, and other contact information in the People hub. You can also get in to
Tip: When editing a phone number, to see more special characters, tap and hold the period key. To add a short pause, tap the comma key, or to dial an
Jump to a letter or character in your contacts listTap any letter in the contacts list on the left, and in the following menu, tap the first letter or
1. To create a room for sharing, tap People, and swipe to rooms.2. Tap > Room.3. Write a name for the room, and tap .4. To switch between a grou
Post your statusIf you feel like reaching out to your friends, let them know what's on your mind. Post a status update to the social networking s
4. Tap the message box, and write your message.Tip: To add a smiley, tap .5. To add an attachment, tap , and select the attachment.6. To send the me
Using services or downloading content, including free items, may cause the transfer of large amounts of data, which may result in data costs.Save an a
Your phone may ask you about using your location. You need to allow it to use this feature.1. When writing a text message, tap > my location.Send
Get startedGet to grips with the basics, and have your phone up and running in no time.Keys and partsExplore the keys and parts of your new phone.1 Co
MailYou can use your phone to read and reply to mail when you're on the go.On the start screen, tap .To send and receive mail, you must be conne
Delete a mailboxOn the start screen, swipe down from the top of the screen, and tap ALL SETTINGS > email+accounts. Tap and hold the mailbox, and ta
You can pin several mailboxes to the start screen. For example, dedicate a tile for business mail and another for personal mail. If you link several m
Tip: If a mail contains a web address, tap it to go to the website.Read mail in a conversationIn your mailbox, tap the conversation that includes the
Delete one mailOpen the mail, and tap .View mails separatelyMails are grouped by title in conversations. A conversation also includes your replies. I
CameraWhy carry a separate camera if your phone has all you need for capturing memories? With your phone camera, you can easily take photos or record
3. To take the photo, tap .View the photo in full-resolution viewTo view and reframe the photo you just took, tap the round thumbnail next to . This
Save your photos and videos to a memory cardIf there is a memory card in your phone, and your phone memory is filling up, save the photos you take and
2. To view the settings, drag to the left. To change a setting, slide your finger up or down on the slider. You can, for example, change Exposure co
4. Tap the face you want to change, and swipe left to find an alternative face.5. Tap the face you want to use.Repeat steps 4–5 for all the faces you&
Note: Switch the device off and disconnect the charger and any other device before removing any covers. Avoid touching electronic components while cha
3. Swipe up to MOTION FOCUS, and tap the photo.4. To change the focused object, swipe left or right.5. When you're done, tap .Remove moving obje
Photos and videosShot lots of great photos and videos? Here's how you view, organize, share, and edit them.Photos hubThe photos you've taken
1. To view a photo you've taken, tap Camera Roll and the photo.2. To view the next photo, swipe left. To view the previous photo, swipe right.Fin
Create an albumTo easily find photos of an occasion, a person, or a trip, organize your photos into albums according to subject, for example.If your c
Show your photos on your friend's screenWant to show your best shots to your friends? Use the PhotoBeamer mobile projector, and show your photos
Maps & navigationExplore what’s out there and how to get there.Switch location services onUse map apps to find out where you are, and save your lo
InternetLearn how to create wireless connections and browse the web while keeping your data costs down.Define internet connectionsDoes your network se
Use your data plan efficientlyWorried about your data usage costs? The data sense app helps you find more efficient ways to use mobile data and track
Tip: You can also double-tap the screen.Open a new tabWhen you want to visit several websites at the same time, you can open new browser tabs and swit
Add a website to your favoritesIf you visit the same websites all the time, add them to your favorites, so you can access them quickly.Tap Internet
5. Press the bottom corner of the back cover against the bottom corner of your phone. The edge with the keys goes first.6. Press the back of the cover
Tip: Wi-Fi networking switches back on automatically. To change this setting, tap Turn Wi-Fi back on.Close a mobile data connectionOn the start screen
EntertainmentHaving a spare moment and in need of entertainment? Learn how to watch videos, listen to your favorite music, and play games.Watch and li
Fast-forward or rewindTap and hold or .FM radioLearn how to listen to the radio on your phone.Listen to the radioEnjoy your favorite FM radio stati
MixRadioDiscover new music with Nokia MixRadio.With Nokia MixRadio, you can:• Listen to curated mixes• Take your mixes offline and listen to them even
GamesWant to have some fun? Keep yourself entertained by downloading and playing games on your phone.Get new gamesHead to games store to download and
Play a gameGaming on your phone is a truly social experience. Xbox, Microsoft's gaming service, lets you play games with your friends and use you
OfficeKeep yourself organized. Learn how to use the calendar and the Microsoft Office apps.Microsoft Office MobileMicrosoft Office Mobile is your offi
3. Tap the Word file you want to edit.4. To edit the text, tap .5. To save your document, tap > save.Tip: To access an important document quickl
Change the row or column sizeTap a row or column, and drag the slider.Find data from a workbookTap the Excel file and .Send a workbook in a mailTap t
your notes to OneDrive and view and edit them with OneNote on your phone, on your computer, or online in a web browser.1. On the start screen, swipe l
Do not use any sharp tools, as they may damage the screen.2. If the battery is in, lift it out.3. Push the memory card into the memory card slot until
A company Hub lets you get to all sorts of company info in one place – such as news, expenses, apps, or access to a company store. Installing a Hub wo
With SharePoint Workspace Mobile, you can open, edit, and save Microsoft Office documents that are on SharePoint 2010 or SharePoint Online sites.For m
Phone management & connectivityTake care of your phone and its contents. Learn how to connect to accessories and networks, transfer files, create
Warning: If you install a software update, you cannot use the device, even to make emergency calls, until the installation is completed and the device
2. Select the connection you want to use.Wi-Fi positioning improves positioning accuracy when satellite signals are not available, especially when you
Disconnect the headsetTap the connected headset in the list.When you switch the headset on again, the connection reopens automatically. To remove the
Memory and storageLearn how to manage your photos, apps and other stuff on your phone.Back up and restore data on your phoneAccidents can happen – so
Use only compatible memory cards approved for use with this device. Incompatible cards may damage the card and the device and corrupt data stored on t
If you want to transfer your photos to a Mac, it is recommended that you use the Nokia Photo Transfer for Mac app, which you can download from www.nok
SecurityLearn how to protect your phone, and to keep your data secure.Set your phone to lock automaticallyWant to protect your phone against unauthori
More documents for Mobile phones Nokia Lumia 520

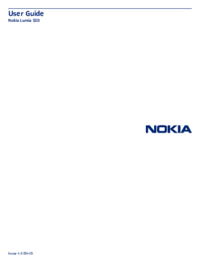

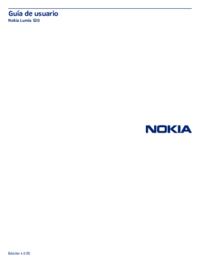
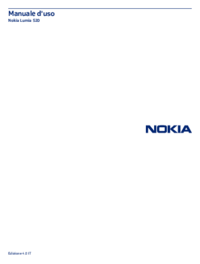





 (157 pages)
(157 pages) (209 pages)
(209 pages) (81 pages)
(81 pages)







Comments to this Manuals